Cd/dvd Reader For Mac
You may have noticed that older Macs that have built-in optical drives for reading and writing CDs or DVDs seem to be lacking a couple of things that are very common to optical drives used in PCs: an external eject button and an emergency manual eject system.
External CD DVD Drive Burner Player USB Type-C Portable Slim DVD/CD ROM Superdrive +/- RW Rewriter/Writer/Reader with High Speed Data for Latest Mac/MacBook Pro/Laptop/Desktop Support Windows/Mac OSX 4.5 out of 5 stars 2. DELL External Slim DVDRW USB Optical Drive.

If you’re using an external Apple USB SuperDrive, you'll find that it also lacks any mechanical ejection capacities. Those of you with external CD/DVD players from other manufacturers will find the usual ejection systems in place and ready for your use if needed.
The eject button on an optical drive sends a signal to the device that causes the tray to open, or for slot loading drive to spit out the CD or DVD. In case the optical drive's motor is shot, and power isn't getting to the CD/DVD player, there's also an emergency ejection hole. The hole allows a thin steel wire, usually a handy paperclip, to be pressed into the hole. This causes the ejection system in the optical drive to engage and force the CD or DVD out of the drive.
Apple Dvd Reader
The optical drives in a Mac lack these two basic features, or if they're present, they're carefully hidden away by Apple’s designers, in order to ensure a uniform look to the Mac. In other words, a case of design trumping function.
The Remote Disc feature of your Mac lets you use files stored on a CD or DVD hosted from another computer. Sharing discs If your Mac doesn't have a built-in optical drive and you need to use a CD or DVD, you can connect an external drive like the Apple USB SuperDrive. This Mac external CD drive is designed for the owners of MacBook Pro with Retina display, MacBook Air, iMac (starting from 2012), Mac Mini (starting from 2009), Mac Pro (starting from 2013). With the Apple USB Superdrive (MD564LL/A) you will be able to watch movies on DVD, install software, create backup copies, and perform many other tasks. External USB3.0 DVD RW CD Writer Drive Burner Reader Player For PC Laptop Mac OS See more like this External USB 3.0 CD DVD RW Drive Writer Burner Reader for Windows Mac Laptop PC Brand New. Okay, this may seem a little obvious, but the first thing you'll need is an external DVD drive. Even if you have a Mac, don't waste your money on Apple's $80 model—you can get one for as cheap. This Mac external CD drive is designed for the owners of MacBook Pro with Retina display, MacBook Air, iMac (starting from 2012), Mac Mini (starting from 2009), Mac Pro (starting from 2013). With the Apple USB Superdrive (MD564LL/A) you will be able to watch movies on DVD, install software, create backup copies, and perform many other tasks. Product code: 70870201. Compact and convenient, the Apple USB SuperDrive connects to your iMac, MacBook Pro with Retina display, MacBook Air or Mac mini with a single USB cable.
While the designers were willing to turn a blind eye to the problem of ejecting a stuck disc, the electrical and mechanical engineers provided alternate methods of getting a stuck CD or DVD disc out of a Mac’s optical drive.
This guide takes a look at four different ways of forcing your Mac to eject a stuck optical disc. With any luck, at least one of these methods will work for you.
How do I eject a CD from my Mac?
I inserted a CD into my Mac, and now I can't figure out how to eject it. Where is the eject button?
Apple designers have removed the physical eject button and incorporated the eject function into the Mac and the operating system itself, allowing you to use various methods of ejecting an optical disc without having to fiddle with any buttons or in the worse case a paperclip to access the emergency eject hole.
Most of the methods for ejecting a disc are software based and one of them may be able to help you dislodge a stubborn optical disc.
Eject Stuck CD/DVD - Use Terminal to Eject a Stuck CD/DVD
One of the least used methods for ejecting an optical disc is via the Terminal app. That’s too bad because Terminal offers a few capabilities missing from other methods. If you have multiple optical drives, an available configuration for the older cheese grater Mac Pro, you can use Terminal to eject one or the other, or both.
You can also use Terminal to specify an internal or external optical drive as the target for the eject command.
The other advantage of Terminal is that unlike some of the other eject options for getting a stuck disc ejected, Terminal does not require you to shutdown and restart your Mac.
Eject Stuck CD/DVD - Use OS X Boot Manager to Eject a Stuck CD/DVD
Slot loading optical drives have a unique problem that can occur, a failed ejection may leave your Mac thinking that there is no optical disc within the drive, causing the most commonly used eject commands not to be available.
In most cases when you choose to eject a disc in a slot loading optical drive, your Mac first checks to see if the drive actually has a disc inserted. If it thinks there is no disc present, it will not perform the eject command.
If this happens to you, you can use this nifty trick involving the Boot Manager to easily force optical media to be ejected.
Eject CD - Add a Menu Bar Item to Eject a CD or DVD
Our last tip for ejecting stuck media in an optical drive is also very useful as a standard way to insert and eject discs. Adding a CD/DVD Eject menu to your Mac’s menu bar lets you quickly be able to eject any optical drive connected to your Mac. This includes multiple internal or external drives.
And because the command is always available from the menu bar, you can always access this command, no matter how many windows and apps are cluttering up your desktop…
Sharing discs
If your Mac doesn't have a built-in optical drive and you need to use a CD or DVD, you can connect an external drive like the Apple USB SuperDrive. You can also share discs from the optical drive of another Mac, or from a Windows computer that has DVD or CD Sharing Setup installed. DVD or CD sharing allows you to access documents stored on these discs, and allows you to install some software.
DVD or CD sharing isn't designed for some kinds of optical media. Connect a compatible optical drive directly to your Mac if you need to use one of these discs:
- Audio CDs
- Blu-ray or DVD movies
- Copy protected discs (such as some game discs)
- Recordable CDs or DVDs that you want to burn or erase
- Microsoft Windows installation discs
Cd Reader For Mac Computer
If you have a Microsoft Windows install disc that you want to use with Boot Camp, you can create a disc image of this disc and copy it to a USB flash drive for installation instead.
Some of its abilities to inspect specific sections of the executable can come in handy too: $ readelf -p.rodata /usr/bin/readelf| more String dump of section '.rodata': [ 4] R_IA64_IMM14 [ 11] R_IA64_NONE. 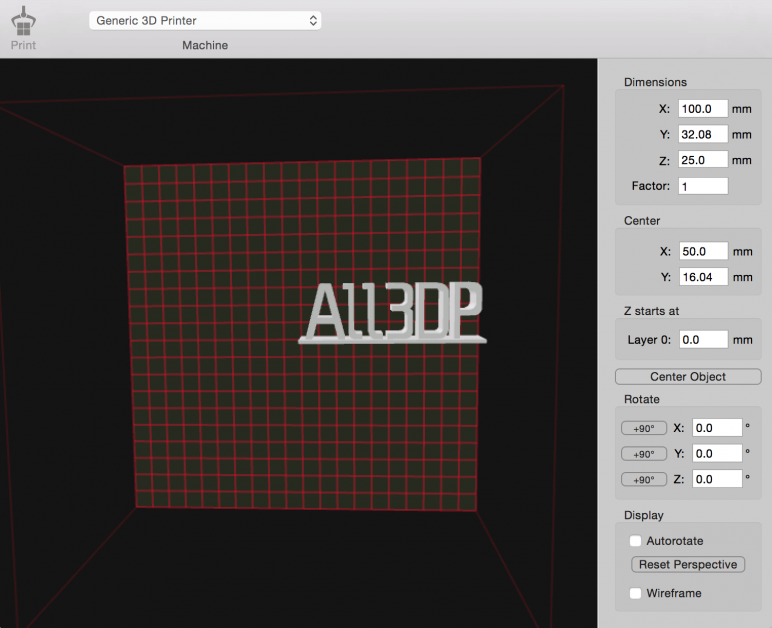
Setting up a Mac to share discs
To share discs from a Mac that has a built-in or external optical drive, use these steps:
- On the Mac that has an optical drive, choose System Preferences from the Apple menu.
- Click the Sharing icon in the System Preferences window.
- Make sure you've entered a name that you can easily recognize in the Computer Name field.
- Enable the checkbox for DVD or CD Sharing.
- You can also restrict who has access to your optical drive by selecting 'Ask me before allowing others to use my DVD drive.'
Setting up a Windows PC to share discs
To share discs from a Windows PC that has a built-in or external optical drive, use these steps:
- Download and install DVD or CD Sharing Update 1.0 for Windows.
- From Control Panel, open 'Hardware and Sound'
- Click 'DVD or CD Sharing Options.'
- Select the checkbox for DVD or CD Sharing.
- You can also restrict who has access to your optical drive by selecting 'Ask me before allowing others to use my DVD drive.'
Cd Reader For Mac Pro
If you're sharing discs from a Windows computer and your PC has firewall software enabled, be sure to allow access to the following programs from your firewall:
- ODSAgent
- RemoteInstallMacOSX
Use a shared DVD or CD
After you've enabled DVD or CD Sharing, you can use that computer's optical drive at any time. Insert a disc in the optical drive of the computer that's being shared. The disc should then be available on any Mac that's connected to the same network.
- On the Mac that doesn't have an optical drive, open a Finder window.
- Select Remote Disc in the Devices section of the sidebar. You should see the computer that has DVD or CD Sharing enabled.
- Double-click the computer's icon, then click Connect to see the contents of the CD or DVD available from that computer.
If you can't use a shared disc
If your Mac already has a built-in optical drive, or an external optical drive connected, you won't see the Remote Disc feature appear in the Finder or other apps.
If you're using a compatible disc and you don't see it from Remote Disc, make sure the sharing computer is turned on, is connected to the same network as your Mac, and has a compatible CD or DVD in its optical drive. If you've enabled the option to ask for permission before using the drive, click Accept on the computer that is sharing its optical drive.