Pgd Reader For Mac
Thanks for your interest in purchasing a ViewSonic product. To help us best accommodate your needs, please fill out the Purchase Request form and a ViewSonic representative will contact you to discuss a tailored solution for your business. EPub Reader for Mac – Adobe’s PDF may be the most popular document format but ePub format performs better than PDF.PDF documents have a fixed page breaks but the layout of an ePUB document is responsive that means an ePub format will automatically adjust for different screen sizes.
Best PDF reader for Mac
Read on for our detailed analysis of each app
While it's easy to open PDF's these days, with most browsers and even office suites offering some form of built-in PDF reader, often it's not enough to simply be able to read a PDF.
The Portable Document Forum (PDF) was originally developed by Adobe in the early 1990's, as a way to share documents between users with different operating systems. Additionally, because it couldn't be edited, that meant the document's integrity could be preserved.
The problem for users nowadays is that PDF's now commonly form user agreements which require signing. On top of this, collaborative working means that having to convert PDF files into native documents for editing and then back again just isn't practical.
Therefore it helps to have a PDF reader that has extended features for editing and e-signing.
However, the prevalence of Windows PCs means that sometimes Apple Macs can seem left behind, especially with the continued development of macOS as an app platform.
We've therefore highlighted the best in PDF readers for the Mac, not least where additional features will allow macOS users to do more with the PDF files they have.
The IOGEAR GSR202 is a TAA compliant USB Common Access Card Reader for military, government and even private sector workers who need everyday access to secure systems. Common Access Card (CAC) or Smart Card readers are used as a communications medium between the Smart Card. Works on the following IOGear CAC reader models: GSR202, GSR202V, & GSR203. Some IOGear CAC readers have a firmware version that will not work on a Mac (AU9540), this page will show you how to change it to AU9520, which will work on your Mac using a program called EepromMP. Try your CAC reader on your Mac now. If you have any problems. Cac readers for mac.
- We’ve also highlighted the best free PDF readers
- Want your company or services to be added to this buyer’s guide? Please email your request to desire.athow@futurenet.com with the URL of the buying guide in the subject line.
1. PDF Reader Premium
Available to download directly from the Mac App Store, PDF Reader Premium from Kdan Software is one of the most powerful and popular PDF management tools for Apple computers. It functions as a file manager, file converter and page editor.
With the software, you can easily edit PDF files by adding freehand writing, text boxes, sticky notes, hyperlinks and annotations. And to ensure that important documents don’t get mixed up, you’re able to label them by adding tags and color-coding. What’s more, to keep track of all your saved files, you can make use of an import history feature.
The app works with iCloud, too, meaning you can back up and access saved documents on an iPhone, iPod Touch or iPad. There’s even compatibility with Dropbox, so you can easily import documents from devices that run on other operating systems.
Overall, you should find the app smooth and quick to use. It’s powered by a proprietary rendering engine, which aims to ensure that large files are processed and loaded without any lag. Currently, the app costs $59.99 (£42), although there is a free version that you can try before you purchase.
2. Apple Books
Apple Books is more than just an app for reading novels-at the heart of Apple Books is the ability to read and organize PDF files. The only stipulations is that they must be DRM-free, which makes it somewhat limited by comparison to some of the more dedicated readers featured here.
However, as a simple PDF reader Apple Books-formerly iBooks-does the job exactly as it needs to. Better still, it's bundled for free with iOS 12 so if you're already up to date with the upgrade cycle then the chances are you already have it but perhaps didn't know it can be used to read PDFs as well as novels and a range of document formats.
The one limitation Apple Books has that some of the other apps here don't have is that it can't be used for editing, anotating, or creating PDF files. However, as we're only focused on PDF readers in this piece Apple Books is still a wworthy and necessary inclusion. Even still, there are other apps available in the App Store that can provide expanded functions for manipulating PDF files, if required.
3. Adobe Acrobat Pro DC
Adobe’s own heavyweight offering
Acrobat Standard DCFree Adobe Reader For Mac
Adobe not only invented the trusty PDF document in the first place, but the company has also created some top-notch apps to manage them. Acrobat Pro DC is a great example, and it supports both Windows and Mac devices. The software allows you to create, edit and convert PDF files with ease.
Whether you happen to be using a desktop PC, laptop or tablet, Acrobat lets you turn any paper document into a PDF file. You just have to snap a photo of the piece of paper and upload it to Adobe’s platform, then you can subsequently edit it. Acrobat also lets you convert PDFs into any Microsoft Office file format, preserving all fonts and formatting.
Thanks to integration with Excel, you can even edit data in scanned tables, making it easier to edit and analyze financial data. Just like Kdan Software’s PDF Reader Premium, you can keep track of the changes you and your colleagues make to PDF documents.
Acrobat is capable of detecting the differences between two versions of the same PDF, too. You can sign up for a business plan for £15.17 a month, which gives you the option to add more team members in the future.
4. PDF Expert
PDF Expert is a robust and easy-to-use solution for managing business documents. And with a four-and-a-half star rating in the Mac App Store, it seems to be one of the most popular options out there for Mac users. The software gives you the ability to read, edit and annotate PDF documents from a central dashboard.
One of the great things about PDF Expert is that it’s fast and slick to use. Thanks to smooth scrolling and a fast search function, you can quickly find what you’re looking for across multiple PDF files.
This app lets you edit images, text and links, plus the software can automatically detect fonts, size and opacity of writing. Plus, if you happen to own an iPad Pro and Apple Pencil, you can add annotations and notes to documents on-the-go. Like most PDF apps out there, PDF Expert comes with a free download option, but the app for iPad/iPhone costs $9.99 and includes in-app purchases, while the version for Mac costs around $100 for 3 Macs.
5. PDFelement
Wondershare has developed a Mac version of the popular PDFelement app, which is positioned as an easy way to edit PDF documents. It gives you the tools to add text, images, links, backgrounds, watermarks, headers and footers to PDF documents.
The software provides an extensive selection of PDF editing options. Not only can you add text to documents, but you can also tweak the font type, size and style. There’s the ability to rotate, extract, replace and crop images too.
Pgd Reader For Mac
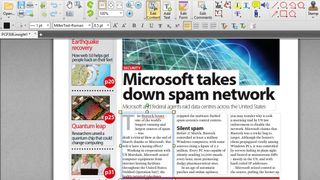
PDFelement is a great option for teams in particular, with powerful collaborative capabilities, letting you add sticky notes, comments, text boxes and more. And you can use the tool to fill out business documents such as contracts and tax forms. PDFelement retails at $49.95 for the standard package, but for all features you will need the Professional package priced at $79.99.
The Finder is the first thing that you see when your Mac finishes starting up. It opens automatically and stays open as you use other apps. It includes the Finder menu bar at the top of the screen and the desktop below that. It uses windows and icons to show you the contents of your Mac, iCloud Drive, and other storage devices. It's called the Finder because it helps you to find and organize your files.
Open windows and files
To open a window and see the files on your Mac, switch to the Finder by clicking the Finder icon (pictured above) in the Dock. Switching to the Finder also reveals any Finder windows that might be hidden behind the windows of other apps. You can drag to resize windows and use the buttons to close , minimize , or maximize windows. Learn more about managing windows.
When you see a document, app, or other file that you want to open, just double-click it.
Change how your files are displayed
To change how files are displayed in Finder windows, use the View menu in the menu bar, or the row of buttons at the top of the Finder window. You can view files as icons , in a list , in columns , or in a gallery . And for each view, the View menu provides options to change how items are sorted and arranged, such as by kind, date, or size. Learn more about customizing views.
Kindle Reader For Mac
When you view files in a gallery, you can browse your files visually using large previews, so it's easy to identify images, videos, and all kinds of documents. Gallery View in macOS Mojave even lets you play videos and scroll through multipage documents. Earlier versions of macOS have a similar but less powerful gallery view called Cover Flow .
Gallery View in macOS Mojave, showing the sidebar on the left and the Preview pane on the right.
Use the Preview pane
The Preview pane is available in all views by choosing View > Show Preview from the menu bar. Or press Shift-Command (⌘)-P to quickly show or hide the Preview pane.
macOS Mojave enhances the Preview pane in several ways:
- More information, including detailed metadata, can be shown for each file. This is particularly useful when working with photos and media, because key EXIF data, like camera model and aperture value, are easy to locate. Choose View > Preview Options to control what information the Preview pane can show for the kind of file selected.
- Quick Actions let you easily manage or edit the selected file.
Use Quick Actions in the Preview pane
With Quick Actions in macOS Mojave, you can take actions on a file without opening an app. Quick Actions appear at the bottom of the Preview pane and vary depending on the kind of file selected.
- Rotate an image
- Mark up an image or PDF
- Combine images and PDFs into a single PDF file
- Trim audio and video files
To manage Quick Actions, click More , then choose Customize. macOS Mojave includes a standard set of Quick Actions, but Quick Actions installed by third-party apps also appear here. You can even create your own Quick Actions using Automator.
Use Stacks on your desktop
macOS Mojave introduces Stacks, which lets you automatically organize your desktop into neat stacks of files, so it's easy to keep your desktop tidy and find exactly what you're looking for. Learn more about Stacks.
Search for files
To search with Spotlight, click the magnifying glass in the menu bar, or press Command–Space bar. Spotlight is similar to Quick Search on iPhone or iPad. Learn more about Spotlight.
To search from a Finder window, use the search field in the corner of the window:
When you select a search result, its location appears at the bottom of the window. To get to this view from Spotlight, choose “Show all in Finder” from the bottom of the Spotlight search results.
In both Spotlight and Finder, you can use advanced searches to narrow your search results.
Delete files
To move a file to the Trash, drag the file to the Trash in the Dock. Or select one or more files and choose File > Move To Trash (Command-Delete).
To remove a file from the Trash, click the Trash to open it, then drag the file out of the Trash. Or select the file and choose File > Put Back.
To delete the files in the Trash, choose File > Empty Trash. The storage space used by those files then becomes available for other files. In macOS Sierra, you can set up your Mac to empty the trash automatically.
