Bluefire Reader For Mac Os X
Download qr code reader for mac. Cognella course materials that can be accessed digitally include Cognella ebooks, the first 30% of a Cognella textbook you’ve ordered in print format, and Cognella Active Learning activities.
- Bluefire Reader App
- Download Bluefire Reader For Mac
- Bluefire Reader Download For Pc
- Bluefire Reader Android
- E-reader For Mac
- Sony Reader For Mac
- Bluefire Reader Download
- Nondestructive Testing Handbook, Third Edition: Volume 3, Infrared and Thermal Testing (IR) (eBook). Mac OS X v10.6 or later; 512MB of RAM (1GB recommended). The URL for the Bluefire Reader app in the Google Play Store (Android) is.
- IBooks, Kindle app, Nook, Kobo app, Google Play Books, Stanza, Aldiko, Sony Reader, Bluefire Reader, etc. EBook Ultimate for Mac Must have eBook tool, all-in-one eBook manager, install professional software on your profession Mac.
- Bluefire Reader is the best way to read Adobe® Content Server protected eBooks on your iPhone, iPad or iPod touch. With Bluefire Reader you can read EPUB and PDF eBooks from retailers, publishers and libraries around the world.
For Bluefire Reader (iOS and Android mobile devices) Click 'Info' at top right of Bluefire Reader. For Mac OS X. Navigate to System Preferences > Date & Time.
All course materials must be purchased before you can access them digitally. For ordering instructions, visit our Purchase page.
Cognella ebooks are accessible via a free digital reading program called Adobe Digital Editions (ADE). You’ll need to install ADE on your computer or mobile device to download Cognella ebooks. For detailed instructions on installing ADE, read our FAQs.
Once you’ve installed ADE on your preferred device, log in to your store account, click on the My Digital Materials tab, and select the Cognella ebook you’d like to access.
If you’ve ordered a print textbook from Cognella and you need to get started on readings or assignments before your book arrives, for most purchases Cognella provides you with digital access to a partial ebook that usually covers about the first 30% of the book. You can find the partial ebook by logging into your account and clicking on My Digital Materials.
If your link is under the heading “Downloadable Ebooks,” the partial ebook will download as a PDF file. Most computers and mobile devices already have Adobe Reader installed and the partial ebook should open automatically. If you need to verify that Adobe Reader is installed on your computer or device, go to Adobe’s website: http://get.adobe.com/reader/.
If your link is under the heading “Fulfillable Ebooks,” you will need to install Adobe Digital Editions, a free digital reading program, before you can access your partial ebook. Follow the detailed instructions for your device type before clicking the hyperlink to your text.
If you purchased an access code for Cognella Digital Learning from your bookstore, go to store.cognella.com/codes/redeem to redeem your access code.
Next, determine if your Cognella Active Learning environment is Hosted or Integrated. The easiest way to do this is to search your order confirmation email from Cognella for the word Hosted or Integrated. The type of environment your professor selected will determine how you’re able to access your course content.
For Hosted Cognella Active Learning
When you enrolled in your course and purchased your Cognella Active Learning materials, Cognella sent you an Active Learning invitation email. This message includes the email address you’ll use to log in, as well as a Get Started button you can click to initiate the login process. If you can’t find the course invitation email in your inbox, check your Spam and Junk folders.
When you click the Get Started button, you’ll be redirected to a page dedicated to your course. Click the green Accept button in the upper right-hand corner. You’ll be directed to create a Cognella Active Learning student account, which is distinct and separate from your Cognella Student Store account or any other account you have with your school.
To finalize your registration, create a password, enter your time zone, agree to the Cognella Active Learning terms, and click Register.
Once you’ve completed your registration, go to https://active.cognella.com to access your course materials.
If you have questions regarding Hosted Cognella Active Learning, check out our Frequently Asked Questions page.
For Integrated Cognella Active Learning
The Cognella Active Learning activities for your course have been integrated directly into your school’s learning management system (Blackboard, Canvas, or Moodle). Find your course in your school’s learning management system and look for the Cognella Active Learning links. If you can’t easily find the materials, ask your professor how the course has been organized.
If you have questions regarding Integrated Cognella Active Learning, check out our Frequently Asked Questions page.
If your device attempts to automatically open your ebook in a program other than Adobe Digital Editions (ADE), you may need to manually open the ebook from within ADE.- Open Adobe Digital Editions and make sure you are in the Library View (not reading an ebook).
- Go to File and select Add to Library.
- Search the Downloads folder.
- Change the File Type from 'Ebooks' to 'Adobe Content Server Message.'
- Find the file called URLLink (if there are multiple files, choose the file with the highest number). Double-click or drag and drop the file into Adobe.
- Authorize your computer with your Adobe ID and password. If you have not created an Adobe ID, please register for an account here.
- Navigate to http://www.adobe.com/solutions/ebook/digital-editions.html.
- Click 'Download' at the top right.
- Select Windows or Macintosh depending on your computer's operating system.
- Open the Digital Editions installer (ADE_4.5_Installer) and follow the instructions.
- If you have a previous version of Digital Editions installed, you may be prompted to migrate books in your library.
- Detailed instructions with screenshots can be found here.
- Navigate to http://www.adobe.com/solutions/ebook/digital-editions.html.
- Click 'Download' at the top right.
- Select Windows or Macintosh depending on your computer's operating system.
- Open the Digital Editions installer (ADE_4.5_Installer) and follow the instructions.
- If you have a previous version of Digital Editions installed, you may be prompted to migrate books in your library.
- Detailed instructions with screenshots can be found here.
- Intel Pentium 4 processor or later
- Windows 7 (32 or 64 bit running in 32-bit mode)
- 512MB of RAM (1GB recommended)
- 40MB of available hard-disk space
- Intel Core Duo or faster processor
- Mac OS X v10.8 or later
- 512MB of RAM (1GB recommended)
- 75MB of available hard-disk space
- Not supported
- From library view within Adobe Digital Editions, press CTRL+SHIFT+D (or CMD+SHIFT+D) on your keyboard.
- Click 'Erase Authorization.'
- Go to the Adobe Digital Editions Download Page and download the Adobe Digital Editions 4.5.X Installer for Macintosh. NOTE, if you have an older computer, install Digital Editions 3.0 (under Additional Downloads). DO NOT click on the App Store or Google Play buttons.
- Once complete, click on the file to begin the installation process for Adobe Digital Editions (ADE). Macintosh OS X may not not recognize ADE as an identified developer. If it appears as though nothing is happening, follow these additional steps to download ADE onto your device:
- Click on the Apple symbol at the top left, then select 'System Preferences.'
- Select 'Security & Privacy.'
- Under the General Tab, click 'Open Anyway' to install ADE.
- Proceed through each window until your computer begins installing ADE onto your device.
- Once installed, please leave the program open in the background.
- On our website, log into your account and go to 'My Digital Materials' to download the link for your ebook.
- Once the download is complete, right-click the file called URLLink and choose “Open in Finder,” then drag and drop the file into Adobe Digital Editions.
- You will be prompted to authorize your device with an Adobe ID. Please authorize your device with your Adobe ID and password. If you have not created an Adobe ID, please register for an account here.
- Open Adobe Digital Editions and make sure you are in the Library View (not reading an ebook).
- Go to File and select Add to Library.
- Search the Downloads folder.
- Change the File Type from 'Ebooks' to 'Adobe Content Server Message.'
- Find the file called URLLink (if there are multiple files, choose the file with the highest number). Double-click or drag and drop the file into Adobe.
- Authorize your computer with your Adobe ID and password. If you have not created an Adobe ID, please register for an account here.
- Check Keychain Access (program on Mac).
- If there is an entry for 'Digital Editions,' follow the steps from this Adobe article. https://helpx.adobe.com/digital-editions/kb/error-e_auth_bad_device_key.html
- Open Keychain Access.
- Unlock Keychain with the lock symbol located in the top left of the Keychain window.
- With Keychain unlocked, open ADE.
- Reauthorize your computer with your Adobe ID.
- TIP: CMD+SHIFT+U or HELP> AUTHORIZE THIS COMPUTER
- Sign in with your Adobe ID credentials.
- At the popup window asking to sign in with your computer password (“Keychain Access wants to use your confidential information…”) select ALWAYS ALLOW. If your ebook does not open automatically, return to our website, go to 'My Digital Materials,' and download the link for your ebook.
- Right-click the file called URLLink and choose “Open in Finder,” then drag and drop the file into ADE.
- Authorize your device with your Adobe ID.
- Verify 'Set Date & Time automatically' is enabled.
- Under 'Time Zone', verify 'Set time zone automatically using current location' is enabled. Or, make sure time zone is correct.
- Download your book again
- Enter your Adobe ID when prompted, then you should see your book begin downloading
- Check Keychain Access (program on mac)
- If there is an entry for 'Digital Editions' Follow the steps from this adobe article. https://helpx.adobe.com/digital-editions/kb/error-e_auth_bad_device_key.html
- Open Keychain Access
- Unlock Keychain with the lock symbol located at the top left of the Keychain window
- With Keychain unlocked open ADE
- Reauthorize computer with Adobe id TIP: CMD+SHIFT+U or HELP> AUTHORIZE THIS COMPUTER.
- Sign in with Adobe ID credentials
- At the popup window asking to sign in with your computer password (“Keychain Access wants to use your confidential information…”) select ALWAYS ALLOW
- If ebook does not open automatically, return to our website, go to ‘My Digital Materials’ and download the link for your e-book.
- Right-click the file called URLLink, and choose “Open in Finder”, then drag and drop the file into Adobe Digital Editions.
- Authorize your device with an Adobe ID.
- Navigate to the Applications folder. To do this, click Finder (bottom left of dock), then click on 'Applications' on the left-hand side.
- Remove Adobe Digital Editions from the Applications folder. To do so, click Adobe Digital Editions in the list (highlight) and delete (move to trash), or right-click the application and move to Trash.
- If you have OS X 10.7 'Lion' or newer, install Adobe Digital Editions 3.0 from this link.
- If you're using an older version of OS X (before 10.7), install Adobe Digital Editions 2.0 from this link.
- Try downloading your book again and open with Digital Editions 3.0 or 2.0.
- Enter your Adobe ID when prompted, and then you should see your book begin to download.
- Verify 'Set Date & Time automatically' is enabled.
- Under 'Time Zone,' verify 'Set time zone automatically using current location' is enabled - or make sure the time zone is correct.
- Download your book again.
- Enter your Adobe ID when prompted, and then you should see your book begin to download.
- Check Keychain Access (program on Mac).
- If there is an entry for 'Digital Editions,' follow the steps from this Adobe article. https://helpx.adobe.com/digital-editions/kb/error-e_auth_bad_device_key.html
- Open Keychain Access.
- Unlock Keychain with the lock symbol located in the top left of the Keychain window.
- With Keychain unlocked, open ADE.
- Reauthorize your computer with your Adobe ID.
- TIP: CMD+SHIFT+U or HELP> AUTHORIZE THIS COMPUTER
- Sign in with your Adobe ID credentials.
- At the popup window asking to sign in with your computer password (“Keychain Access wants to use your confidential information…”) select ALWAYS ALLOW. If your ebook does not open automatically, return to our website, go to 'My Digital Materials,' and download the link for your ebook.
- Right-click the file called URLLink and choose “Open in Finder,” then drag and drop the file into ADE.
- Authorize your device with your Adobe ID.
- Click 'Help' at the top of Adobe Digital Editions.
- If 'Authorization Information' is grayed out, please authorize by clicking 'Authorize Computer' and entering your Adobe ID credentials.
- If you have previously downloaded your book to another computer, please use the same Adobe ID when authorizing subsequent devices.
- We may need to reissue you a new link. Please contact us at orders@cognella.com or 858-552-1120 ext. 503.
- 'E_ACT_NOT_READY'
- 'E_AUTH_NOT_READY'
- 'E_ADEPT_INTERNAL'
- 'E_CHECK_ACTIVATION' or 'ERROR! CHECK ACTIVATION'
Bluefire Reader App
- Open Adobe Digital Editions. If you have a book open, be sure to exit the book and go to your Bookshelf Library.
- Deauthorize Adobe Digital Editions by navigating to 'Help > Erase Authorization,' or press the following on your keyboard: CMD+SHIFT+D.
- If prompted for your Adobe ID password, enter it and hit 'Continue.' Click 'Erase Authorization' on the window that appears, then click OK.
- After your authorization is removed, please try to download your book again.
- If you have previously downloaded your book to another computer, please use the same Adobe ID when authorizing subsequent devices.
- Adobe requires that you create an ID and password in order to access their suite of products across multiple devices. You may already have an Adobe ID even if you have not used Adobe Digital Editions. If you do not already have an account, you can sign up here.
- If you have an Adobe ID but forgot your password, you can request a reset password here.
- Once you have the Adobe ID and password, enter it when prompted by Adobe Digital Editions. Your book should then immediately begin downloading.
- Go to the Adobe Digital Editions Download Pageand download the Adobe Digital Editions 4.5.X Installer for Windows. DO NOT click on the App Store or Google Play buttons.
- Once completed, click on the file to begin the installation process for Adobe Digital Editions.
- Proceed through each window until your computer begins installing Adobe Digital Editions onto your device.
- Once installed, please leave the program open in the background.
- On our website, log into your account and go to 'My Digital Materials' to download the link for your ebook.
- Once the download is complete, right-click the file called URLLink and choose “Open in Folder,” then drag and drop the file into Adobe Digital Editions. Or, double-click the icon and it should open automatically.
- You will be prompted to authorize your device with an Adobe ID. Please authorize your device with your Adobe ID and password. If you have not created an Adobe ID, please register for an account here.
- Open Adobe Digital Editions and make sure you are in the Library View (not reading an ebook).
- Go to File and select Add to Library.
- Search the Downloads folder.
- Change the File Type from 'Ebooks' to 'Adobe Content Server Message.'
- Find the file called URLLink (if there are multiple files, choose the file with the highest number). Double-click or drag and drop the file into Adobe.
- Authorize your computer with your Adobe ID and password. If you have not created an Adobe ID, please register for an account here.
- Click 'Help' at the top of Adobe Digital Editions.
- If 'Authorization Information' is grayed out, please authorize by clicking 'Authorize Computer' and entering your Adobe ID credentials.
- If you have previously downloaded your book to another computer, please use the same Adobe ID when authorizing subsequent devices.
- We may need to reissue you a new link. Please contact us at orders@cognella.com or 858-552-1120 ext. 503.
- Right-click the clock readout in the bottom right of your screen.
- Click 'Adjust date/time.'
- Verify that the time zone is correct.
- Click 'Internet Time.'
- Click 'Change settings..'
- Verify 'Synchronize with an Internet time server' is checked.
- Click 'Update now' until it successfully syncs with 'time.windows.com' (you may have to click multiple times to sync).
- After syncing, verify that the date and time are correct.
- Download your book again.
- Enter your Adobe ID when prompted, and then you should see your book begin to download.
- 'E_ACT_NOT_READY'
- 'E_AUTH_NOT_READY'
- 'E_ADEPT_INTERNAL'
- 'E_AUTH_BAD_DEVICE_KEY'
- 'E_CHECK_ACTIVATION' or 'ERROR! CHECK ACTIVATION'
 You may need to deauthorize and reauthorize Adobe Digital Editions.
You may need to deauthorize and reauthorize Adobe Digital Editions. - Open Adobe Digital Editions. If you have a book open, be sure to exit the book and go to your Bookshelf Library.
- Deauthorize Adobe Digital Editions by navigating to 'Help > Erase Authorization,' or press the following on your keyboard: CTRL+SHIFT+D (on Windows).
- If prompted for your Adobe ID password, enter it and hit 'Continue.' Click 'Erase Authorization' on the window that appears, then click OK.
- After your authorization is removed, please try to download your book again.
- If you have previously downloaded your book to another computer, please use the same Adobe ID when authorizing subsequent devices.
- Adobe requires that you create an ID and password in order to access their suite of products across multiple devices. You may already have an Adobe ID even if you have not used Adobe Digital Editions. If you do not already have an account, you can sign up here.
- If you have an Adobe ID but forgot your password, you can request a reset password here.
- Once you have the Adobe ID and password, enter it when prompted by Adobe Digital Editions. Your book should then immediately begin downloading.
- Temporarily delete the “Files” app. (Note: this will not delete the files within the app. You can re-download this app from Settings after you've successfully opened your ebook.)
- Go to the App Store, then search and download Bluefire Reader.
- After it installs, open the app. You'll be prompted to authorize your device with an Adobe ID and password. If you have not created an Adobe ID, please register for an account here.
- Using Safari, go to 'My Digital Materials' in your Student Store account and download the link for your ebook. Note, you must use Safari. Other browsers will not open the file correctly.
- Choose the option marked “Open in Bluefire Reader.”
- Download Bluefire Reader from the Google Play Store.
- After installing it, open the app. You will be prompted to authorize your device with an Adobe ID and password. If you have not created an Adobe ID, please register for an account here.
- Using any web browser, go to 'My Digital Materials' in your Student Store account and download the link for your ebook.
- Choose the option marked “Open in Bluefire Reader.”
- Please follow the instructions to download your ebook onto your desktop or laptop.
- For Apple/Macintosh computers, click here.
- For Windows/PC computers, click here.
- Important: Before you plug your e-reader into your Mac or PC, you'll need to close Adobe Digital Editions and make sure it is not running.
- Plug in your e-reader.
- Start Adobe Digital Editions.
- You should see your e-reader in the left pane. Drag the ebook from your Adobe Digital Editions library onto your e-reader.
- You should now be able to find and open your ebook on your e-reader.
- Windows RTdevices - e.g. Surface RT/2, Vivotab RT, Dell XPS 10, IdeaPad Yoga 11, etc. These devices simply do not allow the installation of necessary applications.
- Google Chromebook - While support to run Android apps natively in Chrome OS is currently in the works, it's not yet fully supported.
- E-Ink devices - e.g. Kindle Paperwite 3G, Nook Simpletouch, etc.
- Kindle users - The Amazon Kindle Fire is the only type of Kindle product line that is supported.
- If you've enrolled in or been invited to a course, you will receive an email invitation containing the email address to use for your login. Click the Get Started button in the email (or copy and paste the URL into your web browser) to accept the course invitation. Note: Make sure to check your Spam or Junk folder if the invitation is not in your inbox.
- When you are redirected to the page for your course, press the green Accept button in the upper right corner. You will then be directed to create an account. This account is separate from your Cognella Student Store account and any university account you may have.
- To finalize your registration, enter a password, enter your time zone, check the box to agree to the terms of use, and press the Register button.
- Once you have completed your registration, go to https://active.cognella.com to log in. (You may want to bookmark this login page for easy access!)
- Double-check the inbox associated with the email address you used to purchase your learning materials in the Cognella Student Store. Also, check your Spam or Junk email folders.
- If you can't locate the email invitation, forward your order confirmation email to orders@cognella.com or submit a support ticket at http://cognellahelp.freshdesk.com. Please provide your first and last name, email address, school, course name, section number, and order number, along with a brief explanation of the issue. You can also reach a customer service team member at 858-552-1120 ext. 503.
Chrome for PC
Chrome for Mac
Firefox for PC
Firefox for Mac
Download Bluefire Reader For Mac
Safari for Mac
Chrome for PC
- To clear Cache:
- In the Chrome browser toolbar, click the Chrome menu
- Click the More Tools
- Click the Clear browsing data
- Use the drop-down menu to select the time range you want to clear browsing data.
- Clear browsing data by selecting checkboxes. Select the Cookies and other site and plug-in data and Cached images and files
- Click the Clear Browsing Data
- To remove pop up blocker:
- At the top right, click the icon you see: Menu or More.
- Click Settings.
- At the bottom, click Show advanced settings.
- Under 'Privacy,' click Content settings.
- Under 'Pop-ups,' select an option:
- Do not allow any site to show pop-ups (recommended)
- Allow all sites to show pop-ups
- To learn more Chrome, visit Google Support.
Chrome for Mac
- To clear cache
- On the browser toolbar, click the Chrome menu icon.
- Select the More Tools
- Select the Clear browsing data
- In the data drop-down menu, select the time range where you want to clear browsing data.
- Select the Cookies and other site and plug-in data and Cached images and files
- Click the Clear Browsing Data
- To remove popup blocker:
- Open Chrome
- Open Chrome Menu
- Select Preferences
- Select Under the Hood
- Content settings
- Select Allow all sites to show pop-ups
- Close all boxes
- To learn more Chrome, visit Google Support.
Firefox for PC
Bluefire Reader Download For Pc
- To clear Cache:
- In the Firefox menu bar, click the Open menu
- Select the Options
- Select the Advanced icon, then select the Network
- Under the Cached Web Content heading, click the Clear Now
- To disable popup blocker:
- Open the 'Mozilla Firefox' Browser.
- Click on the drop down menu on the top left corner of the Firefox browser, and select 'Options.'
- The 'Options' window will open.
- Click on the 'Content' tab.
- Check the 'Block pop-up windows'.
- Click the 'ok' button.
- Pop-Up Windows is now blocked in Mozilla Firefox Browser.
- To learn more about Firefox, visit Firefox Support.
Firefox for Mac
- To clear cache:
- In the Firefox menu bar, click the Firefox option.
- Select the Preferences link.
- Click the Privacy tab.
- Under the History heading, click the clear your recent history link.
- Select the Cache checkbox.
- Click the Clear Now button.
- To disable popup blocker:
- Open Firefox.
- Click the Firefox menu in the upper right.
- Click Preferences in the drop-down menu.
- In the left-hand navigation, click Content.
- Under Pop-ups, uncheck Block pop-up windows.
- To learn more about Firefox, visit Firefox Support.
Safari for Mac
- To clear cache:
- In the Safari menu bar, click the Safari option.
- Click the Clear History link.
- In the Clear drop-down menu, select the time range where you want to clear browsing data.
- Click the Clear History button.
- To disable popup blocker:
- Open Safari.
- In the top left of the window, click Safari.
- Click Preferences in the drop-down menu.
- Click the Security tab found on the top row.
- Under Web content, uncheck Block pop-up windows.
- To learn more about Safari, visit Apple Support.
- Email the Cognella Active Learning help desk at orders@cognella.com. Please provide your name, school, course name, and section number so we can better assist you.
- Call a customer service team member at 858-552-1120 ext. 503.
Read books on your Mac. Sure, tablets and e-ink devices are better ways to read than your computer – and even your phone is nicer than a laptop if you’re on the couch. But sometimes you need to open a book on your Mac.
Maybe you’re using a text as a reference for a project, or maybe you just want to read a few chapters of a novel at your desk. Whatever the reason, choosing which app to open your books for depends on a few factors. Books you buy from a particular service (iBooks, Kindle and so on) can only be opened with their software, for example, while free EPUB files you find at Project Gutenberg can be read with a variety of free software.
There might not be a single program for reading all your books, so it’s good to know your options. Whatever your situation, here are the best options for reading ebooks on your Mac.
If You Love Apple Defaults: iBooks
Bluefire Reader Android
Mavericks, the latest version of OS X, brought Apple’s iBooks service to the desktop. Long offered on iPads and iPhones, iBooks allows you to read the books you’ve purchased from Apple’s bookstore on your desktop – and also offers support for EPUB files. Your current reading list and bookmarks will sync between your various devices, so if you’re an Apple fan with multiple devices this might be ideal for you.

EPUB files you add on your Mac won’t sync wirelessly to your mobile devices.
The interface is minimalistic and focused on reading – even the toolbar fades away if you’re not using it, leaving you with just your book. You can take notes, tag and highlight information, but you won’t find a lot of customization options (so I hope you like the default font).
iBooks is a solid reader if you like the idea of a book library and mostly want to focus on reading. It’s probably perfect for most users, but only works if you’re using the latest version of OS X. Mavericks is free; here’s how to get itOS X Mavericks is Free: Here's How To Get It & Why You Want ItOS X Mavericks is Free: Here's How To Get It & Why You Want ItApple really outdid itself this time. The words 'software sells hardware' never rung more true, and now that OS X Mavericks is free to all, isn't it about time you got on-board?Read More.
If You Own An E-Reader: Kindle, Kobo Or Nook
If you have a dedicated reading device – a Kindle, Kobo or Nook – you’ve likely purchased books for it. If that’s the case, you’re probably best off using the Mac reading software offered by the company that made your device.
Download Kindle For Mac, Kobo for Mac or Nook for Mac to sync your existing collection right now. None of these services offer the ability to import EPUB books found outside their ecosystem, so you may want to check out another alternative. But if all you want is to read your current books on your Mac, these apps are your best bet.
If You Want A Store-Free Alternative: Kitabu
If you’re not using Mavericks, or would rather avoid software tied to a specific online bookstore, Kitabu is worth looking into. This open source reader sports a minimalist interface, with columns, and allows you to customize the fonts.
• A cross-platform, graphical, low level (APDU) smart card tool aimed to help developing of smart card applications and understanding of ISO-7816. 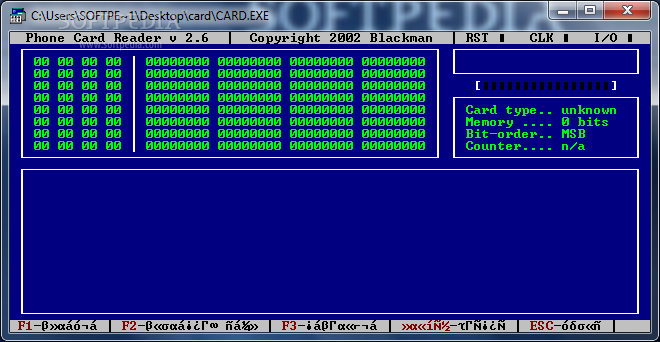
Reading itself couldn’t be easier: use the arrow keys to turn the page, or scroll sideways if you prefer to use the touchpad.
There is a library feature; you can choose whether books are moved or copied to it in the preferences. This might be annoying for users who would like to simply open an EPUB without adding it to a library, but others will surely see it as a feature.
E-reader For Mac
Notably missing features include bookmarks and notes, but on the plus side you do have full control of the reading font. You can download Kitabu from the Mac App Store, or from SourceForge if you prefer.
If You Borrow From The Library: Adobe Digital Editions
This is not the best reading software on this list. It doesn’t support columns, so you need to either resize the window or adjust to massively wide paragraphs. It doesn’t offer a lot of customization at all – there isn’t even a Preferences screen.
And yet, you might want to install it. Why? For one thing, many public libraries offer books protected by Adobe’s software, meaning you’re going to need Digital Editions if you want to borrow books from them. The software can also transfer such books to your (non-Kindle) ereader, and is required for offline reading of books purchased from Google and a variety of other online bookstores.
So it’s not the best, but you might be stuck with it sometimes. Go ahead and download Adobe Digital Editions for Mac
If You’re Hardcore/Awesome: Calibre
Sony Reader For Mac
If you collect a lot of ebooks, and want to convert them from one format to another so you can read them on various devices, Calibre is your program. This ebook managment software can do anything, from converting MOBI files to EPUB to transferring files to a tablet or ereader. It can even download blogs or newspapers for offline readingDownload Entire Newspapers or Blogs To Your eBook Reader With CalibreDownload Entire Newspapers or Blogs To Your eBook Reader With CalibreRead More, which is great before a long trip.
There are some down sides. The app isn’t that great for actually reading files, and its interface feels like a relic. But while Calibre might not be the best reading experience for Mac, it’s a must-have tool for power users looking to organize, convert and transfer their colleciton.
Learn more by reading our Calibre manual, or go ahead and download Calibre.
If You Still Want More Choices
The above options should meet just about anyone’s needs, but more choices are always good, right? Here are a few.
- Firefox users: you can install the EPUBReader for Firefox and open EPUB files in your browser. It’s perfect if you just want to quickly open a file to check something.
- Clearview ($6.99) [No longer available] has gotten positive reviews for its tabbed reading interface. You might like it.
- Murasaki ($7.99, free older version) is worth a look if you prefer scrolling up and down to “turning pages”, and don’t want a library for your books.
Did I miss your favourite ebook reader for Mac? Fill me, and your fellow reader, in using the comments below.
Bluefire Reader Download
Explore more about: Ebooks, eReader.
This article fails to mention that iBooks will only sync books you have purchased from Apple. Anything outside of this and your screwed,
It's syncing DRM-free .EPUB and .PDF files between my MacBook Pro running OS X El Capitan and my iPad 2 running iOS 9. Once a book is added on one device, I go to the other and make sure 'Show iCloud Books' is enabled to get them to show up so I can download them.
Also, bookmarks and highlights are stored in iCloud and automatically synced with all devices.
Thank you for the review. I still have a question: what types of e-book readers are the best for textbooks with *figures*. When reading textbooks, you often need to look at a figure to understand the text, but with e-books, they are always on different pages and its difficult to go back-and-forth between reading and picture, reading and picture.. 'wait. what page was I on?' I currently use Kindle, and I'm about done with it.
Which e-book readers make pictures and figures easy to see?
Murasaki for me is one of the best. It has a lot of nice features I've never seen in any other reader.
A bit pricey, perhaps, but worth every penny. IMHO.An update as well as some personal opinions here: be careful, vigilant and scrupulous what you load into iBooks as they will permanently remain; you cannot remove or delete them once loaded.
Also, Nook for Mac has pretty much been abandoned. Besides that it's pretty much worthless and prone to repeatedly crash. And if you've already got Calibre installed on your Mac add 'no reason to even have it in your Applications' folder to Nook for Mac.
Although your are technically correct that EPUB items will not synch wirelessly with other devices with iBooks, when an EPUB item is added to iBooks, they will be automatically synched into iTunes, where they can be readily synched with other Apple devices.