Best Rss Reader For Mac
Reeder is the best RSS reader for Mac users. It syncs with a slew of third-party services, looks good, and makes it easy to share content with others.
- Reeder is the best RSS client for macOS users. It syncs with lots of third-party services, looks good, and makes it easy to share content with others. It syncs with lots of third-party services, looks good, and makes it easy to share content with others.
- To read the RSS feeds, you can use RSS readers. These will let you browse the content of all the possible websites, blogs, news conveniently. So without further ado, let’s have a look at these best RSS reader apps for Android, iOS, Mac, and Windows.
- ReadKit is the best RSS reader you can get for your Mac right now. You can subscribe to websites individually, or, you can import the feeds from other online services such as Feedly, NewsBlur, Fever, and many more.
- Web Based RSS Readers Feedly. This service, though it currently works with Google Reader, is at the top of our list for the simple reason that the developers have promised its users a simple and painless transition from Google Reader, and because it has one of the best interfaces you will find in any RSS reader.
The Best Free Newsreaders & RSS Readers app downloads for Mac: UseNeXT Binreader Unison SABnzbd Thoth NZB Drop Cappuccino Words App Diiva Shrook. In my opinion, the Reeder app by Silvio Rizzi is the best Mac client. It’s very easy to use, has many features, many ways or sharing and saving articles, it looks great and sync all your RSS feeds with Google Reader. Download NewsBar for Mac. Mobile RSS has been accessible for the iPad and iPhone 2011, and the version for the Mac also support the same set of features. RSS is about content and hence any application as RSS reader should give an extraordinary reading feature. Mobile RSS handles this with an entirely new view.
RSS? Didn’t Google kill that off a long, long time ago?
The closure of Google Reader had many predicting the death of RSS, but in its wake, numerous services have sprung up, and there’s been a resurgence in RSS applications for both iOS and macOS.
Unread — our favorite app for reading RSS feeds on the iPad — doesn’t have a desktop version, but that doesn’t mean the genre is dead. Quite the opposite in fact; searching “RSS” in the Mac App Store yields well over a dozen applications for sale.
Plus, anecdotally speaking, there seems to be an increasing number of individuals moving to RSS from social networks like Twitter or Facebook to better filter out junk news.
So, which one is best?
Evaluation Criteria for the Best RSS Reader
When looking at RSS clients for the Mac, integration is the name of the game. Any real contender should be able to pull feeds from any of the popular online services such as Feedly, Feed Wrangler, Feedbin, NewsBlur and more.
In testing RSS apps for this review, I set up accounts with Feedly, Feedbin, and Feed Wrangler with the same set of feeds subscribed to in each. For apps that don’t sync with RSS services, I had a test .OPML file with the same feeds in the same folders.
Getting data out is just as important, however. A good RSS app should be able to save content to read-it-later services and share links on social networks as well as built-in macOS apps like Mail, Messages, and more.
Lastly, and perhaps most important, a good RSS client should be easy to use and present users with a clean, efficient reading environment. When it comes to dealing with lots of text, good UI and UX decisions are critical.
To use HFSExplorer, connect your Mac-formatted drive to your Windows PC and launch HFSExplorer. Click the “File” menu and select “Load File System From Device.” It will automatically locate the connected drive, and you can load it. You’ll see the contents of the HFS+ drive in the graphical window. Another free PDF reader for Windows 10, 8, 7, Vista, and XP is Nuance PDF Reader. A really valuable search function is included in Nuance PDF Reader. The words you search for show up with a bit of context for easier understanding as to where the search terms are at in the text. After restarting, your Mac-formatted drive should show up under This PC. This method only gives you read access to the drive. This method only gives you read access to the drive. If you would like to edit or delete files, try one of the alternative methods below. Mac OS X Instructions: Instructions After downloading, the installer should launch automatically and create an icon on the desktop. The installer is a standard PackageMaker installer packaged inside a disk image. The operating system should recognize the files and launch the installer automatically. Mac reader for pc.
Stop losing your ideas and notes to multiple apps…
An online course to help you save time, organize your notes, and master the best writing app for Mac and iOS: Ulysses.
Our Pick: Reeder is the Best RSS Reader for Mac
The best RSS reader for Mac is Reeder 4.
Reeder should be a familiar name to iOS users. In fact, when the Mac app first launched in 2011, it was a port from iOS to the Mac. Here’s Federico Viticci in his review of the original app:
Whilst Reeder for iOS and Reeder for Mac are the same app as far as the main concept goes (quickly fetch unread items for Google Reader, skim through them easily, provide features to do anything you want with RSS feeds), Reeder on macOS is obviously more “powerful” when you take in consideration the keyboard support, the subscription management, or the simple fact that links can be opened in the background in your desktop browser. For as much as people have criticized Reeder for Mac for being the start of an evil trend that will see iOS apps coming to the desktop (good luck with that), the undeniable truth is that Reeder is a Mac app, with all the evident advantages and limitations that come with it.
While the app we have today has seen a lot of improvements and changes in the years since launch, the fundamental experience of using Reeder has remained: it’s a fast and fluid way to blast through RSS feeds on the Mac.
Reeder and Online Services
Reeder can sync with a whole suite of online services, including:
Reeder syncs smoothly with all three of my test accounts: Feedly, Feedbin, and Feed Wrangler. Unlike some apps that struggle with Feed Wrangler’s filters-that-are-only-kind-of-folders approach, Reeder knew what to do, presenting items organized by folder like the other accounts.
When coupled with one of these services, Reeder will pull in unread items based on their state with the service. Mark something read on the web, and Reeder won’t pull it as unread.
This means that if you use an RSS client on your iPad or iPhone as well as your Mac, they should stay in sync. Marking something as read on one device will mean it will show as read on others.
Syncing with a web service also means that the speed at which an article will appear in Reeder isn’t up to the app itself, but the service in question.
Speaking of speed, Reeder can be incredibly fast. In testing, it was able to sync with a Feedly account with 4,500 unread items in less than a minute.
Service sharing in Reeder 4 has changed significantly. Whereas in Reeder, a whole host of sharing services could be used, Reeder 4 has opted to trim away direct support for all these services and instead uses the system share sheet.
The Actions and Sharing section of Reeder 4’s preferences essentially takes the system share sheet and adds the option to add these services directly to Reeder’s reading toolbar:
Once set up, this can be prove to be very powerful and efficient, but the setup process is a little clunky. A sharing method has to be enabled, but the app also allows a user to pin these to the toolbar or be assigned a keyboard shortcut.
All in all, Reeder 4 has opted to scale back the amount of direct support for third-party services in the latest update, but we don’t feel there’s a huge loss in functionality. Most of these sharing services were duplicated between the direct support in Reeder 3 and the share sheet in macOS. Trimming back direct support makes Reeder 4 feel more consistent and focused.
Read it Later in Reeder
Reeder has long had the ability to sync your read-it-later queue from Instapaper and read your queue right within the app. Once you’ve plowed through your RSS feeds and saved what you want to read, having the ability to stay within the app to read your Instapaper queue keeps everything consistent and easy to use.
Reeder 4 takes read-it-later one step further: you can now create a Reeder 4 “Read Later” account, which syncs across both Mac and iOS. Read Later acts much like the Instapaper integration — you can add items quickly and easily to Read Later and, well, read those articles at a later time.
Read Later is a proprietary read-it-later service built into Reeder 4, so you can’t send articles from Safari to your Reeder Read Later account.
One of my favorite parts about Reeder’s Read Later service is how it handles articles in your article list. Whenever you click on an article in the regular feed article list, the article is marked as “read,” the Read Later article list does not automatically mark an article as “read” if you click on it. You have to make the conscious decision to mark your Read Later articles as “read,” ensuring they don’t disappear from your Read Later list accidentally.
It’s great to see Reeder 4 build out its read-it-later functionality with its own internal service, and it sure would be great if the internal service was accessible from other apps across macOS. As it stands, the Read Later function is likely best suited for those who are looking to keep their RSS articles separate from their larger read-it-later queue inside Instapaper.
Reading in Reeder
RSS is all about text, so if the best RSS reader is going to be worth its salt, then it should provide a great reading experience.
Reeder tackles this with a whole slew of settings:
I normally wouldn’t be sharing so many screenshots of preferences, but I think it’s important to note just how many tools are at the user’s fingertips when it comes to fine-tuning Reeder.
Appearance handles everything from a theming perspective. You can select a color theme — I like “Dark Reeder” quite a lot — and tweak the list font size, and a few other small details.
You can also set Reeder’s layout between single, compact, regular, and full. These layout options will keep Reeder in your selected layout choice no matter how you navigate through the app.
The default layout is a “Full” layout: a three-pane window with source, article list, and content:
The “Single” layout keeps every list (source, article list, and content) in a single screen:
The “Compact” layout keeps your source list and article list in the same window, and opens your content in a view of its own:
The “Regular” layout keeps your article list and content together, and a simple swipe of the mouse or trackpad to the right will pull your source list open:
Finally, if you want to cycle through all of these layouts on a whim, you can choose the “Automatic” layout, which moves between the layouts as you drag the app larger and smaller.
While all of these settings can be overwhelming together, they grant the ability to fine-tune the Reeder experience.
Reading is a hodgepodge of more font settings, allowing you to customize font size, spacing, and the alignment of titles and body content.
New in Reeder 4 is a Bionic Reading feature, designed to help reading comprehension by bolding specific segments of individual words. Per the sales pitch:
A higher dimension of reading. With Bionic Reading you read texts with more focus, awareness, and sustainability.
You can customize how Bionic Reading is configured right within the preferences window.
Navigating Reeder can be lightning fast. In addition to customizable and nearly endless keyboard shortcuts, the application supports numerous gestures for trackpad users:
Once these gestures and keyboard shortcuts are ingrained, they make skimming and reading articles lightning-fast. In fact, the gestures in particular remind me that Reeder started out on iOS.

While that may sound like a problem from an old-school Mac fan, the reality is that the best apps on the Mac should be flexible and powerful while easy to use. Things like gestures are a big part of that, but Reeder isn’t beholden to them.
In short, Reeder is powerful and easy to use, and it’s my favorite way to read RSS items while at my desk.
Reeder is $9.99 and can be purchased in the Mac App Store.
Runner Up: ReadKit for Mac
While Reeder has been around since 2011, it took the developer some time to re-group after Google shuttered Reader. In the meantime, Readkit ($4.99) was used by many — myself included — to read RSS feeds on the Mac.
On the surface, ReadKit looks a lot like Reeder. However, it lacks a lot of the polish found in our favorite app.
Right off the bat — as I was signing into my test Feedly account on the web — ReadKit interrupted, asking to be set as the default RSS application on my MacBook Pro.
Once my account was set up, it was noticeably slower to fetch my test library of 4,500 unread items and took considerably more CPU to do so.
In fact, despite anything I did, ReadKit remained listed in the “Apps Using Significant Energy” menu item on my MacBook Pro running macOS Yosemite almost all of the time. I leave my RSS app open all day; I want it to have as little impact on my notebook’s battery life as possible.
Like Reeder, ReadKit offers access to all sorts of RSS services, but the list is shorter:
- Feedly
- NewsBlur
- Fever
- Feed Wrangler
- Feedbin
ReadKit offers users the choice of four themes, including one named “Corporation” that will look familiar if you’ve read the first 1,000 words of this article:
ReadKit employs smart folders to quickly see what’s happening in your various accounts. Read Later, RSS News (new unread items), and RSS Starred are the three default folders, but creating new ones to act as filters on incoming content is pretty straight-forward for anyone who has set up rules in Mail or smart folders in Finder:
While Smart Folders can be a great way to speed up reading, ReadKit itself isn’t as fluid as Reeder. There’s no gesture support to speak of, and it can be hard to tell where the focus is — more often that not, tapping the down key on my keyboard would scroll down the article itself, not the list of unread items as I had intended.
ReadKit and Read-it-Later Services
While Reeder can only send items to services like Pocket or Instapaper, ReadKit doubles as a client for these services as well, putting your Instapaper, Pocket, or even Pinboard articles in the same application as incoming RSS content.
This makes ReadKit a bit of a trojan horse — the Greek kind, not the scary computer virus kind. It looks like an RSS client, but in reality, can serve as a local Instapaper or Pinboard client just as easily. In testing, I had Feedly, Feedbin, Feed Wrangler, Instapaper, and Pocket all hooked up.
ReadKit ships with a “Focus Mode” that strips away all of the source column cruft and puts reading front and center:
This helps ReadKit feel more like a read-it-later service, but I honestly don’t care for it. Reading RSS items and articles I’ve saved for later are very different, and I don’t care for having them in the same environment. Coupled with the confusion of ReadKit’s interface — seriously, put tooltips on buttons — ReadKit feels crowded and stressful.
As a further annoyance, signing into one of these services as a source for things to read doesn’t let the app send items to it without entering your account credentials again.
If you’re looking for a jack-of-all-trades, ReadKit’s a good option, but Reeder is a nicer option.
Other RSS Reading apps
Leaf
Leaf is a $9.99 app that is highly rated in the Mac App Store.
It syncs with Feedbin, Feedly, NewsBlur, and Feed Wrangler, or it can just run locally. It synced quickly with all web services, but right off the bat started advertising to me:
Leaf’s design relies heavily on thumbnails from articles placed in circles. While, thankfully, a toggle can be set to turn them into squares, the reality is that a lot of articles don’t include images.
To accommodate for this, the app will put the site’s icon in the item list, or an image from the source, if the article is a linked list-style post.
For example, above is the RSS feed for my site. That photo of the smartwatch isn’t from 512 Pixels; its from Pebble’s blog post I linked to. In short, Leaf makes it appear that Pebble’s image belongs to 512 Pixels.
To be fair, Leaf isn’t alone in this behavior — Feedly does it on their website — but I find it a bit troubling as a website publisher. That image isn’t mine; I don’t want it to look like I’m using it without permission.
While on the design front, Leaf offers several font and color theme options. The flat design coupled with a little transparency here and there may be trendy, but the app feels a little cluttered.
Leaf comes with a good selection of sharing options, support for push notifications, and runs smoothly on my MacBook Pro. However, its limited support for RSS services and odd design choices should be considered when choosing an app.
Further, the last time Leaf was updated was over a year ago in early 2018. We’ll keep our eye on Leaf to see if it’s still supported.
Vienna
I have fond memories of running Vienna for several years on my old PowerBook G4.
Vienna stands out in the crowd, as it’s free and open source, meaning anyone can help build it.
Vienna can sync with BazQux, FeedHQ, InoReader, The Old Reader or any other Open Reader server of your choice.
Vienna feels dated to most of the other apps tested, but everything renders well enough, and its built-in filtering is pretty handy:
Sadly, under testing on macOS Yosemite, Vienna was prone to freezing and even crashing. However, it was the fastest at syncing my test library of feeds. If you’re looking for something open source and free, Vienna is about your only choice, but I’m not keeping it on my Dock.
RSS Reader
The simply-named RSS Reader is a $1.99 app that lives in the Mac’s menubar.
The application doesn’t support OPML import (or export), but searches for feeds once a web address is entered. That lack of file import sets the bar for RSS Reader: it’s simple. Really simple:
The menu bar icon turns blue when new items come in. Once they do, items are sorted by publish date in the main window. Clicking an item will open a preview of it in an adjoining window. While some may appreciate the simplicity, it’s limiting at best, in my opinion. If you have a lot of feeds, this lack of structure will break down quickly.
NewsBar RSS Reader
Much like RSS Reader, NewsBar isn’t a traditional windowed application — instead, it floats, pinned to the edge of the screen:
I think of NewsBar more like a ticker than an RSS reader. You can set keywords to be highlighted (notice the yellow words in that screenshot) and hover your mouse over an item to see an article’s content, which are both clever, but NewsBar doesn’t make sense for someone who wants a stress-free reading experience.
RSS Bot
RSS Bot is a free app that shows advertising at start-up like Leaf, but lives in the menu bar like RSS Reader.
RSS Bot crashed while importing my test .OPML file, and adding feeds one by one was slow, as it took the app nearly a minute to “retrieve and process” each feed.
RSS Bot couldn’t resolve The Sweet Setup’s feed, but once I got a few other feeds added, I couldn’t get RSS Bot to see new unread items.
RSS Reader Plus
RSS Reader Plus is a $4.99 app that looks a lot like Vienna. So much so, I got curious and dug around a little inside the app bundle:
I don’t know what’s going on here, but I do know RSS Reader Plus isn’t worth its price tag. It doesn’t sync with any third-party web services, isn’t optimized for Retina displays, and routinely took massive amounts of CPU power in normal usage.
Feedly
The popular RSS web service Feedly has a free Mac app that’s just a wrapper around their website.
While it’s nice to be able to tab over to your RSS items, if you want to use Feedly on the web, you’re better served by doing so in a browser, which will be faster and less…weird.
NetNewsWire
NetNewsWire was the first popular RSS client for macOS, and while it ruled the kingdom for the better part of a decade, its current status hasn’t kept up with the times
The app only syncs with its own RSS service; there’s no support for Feedly, Feed Wrangler or others. While this syncing has been fine in our testing, I found it to be stable while importing my test OPML file and pulling in several thousand unread items.
For now, NetNewsWire isn’t a solid contender.
Conclusion: The Best RSS Reader is Reeder 4
In short, there is one great RSS app for macOS: Reeder 4.
ReadKit’s not bad, but overreaches, and there’s a lot of junk on the Mac App Store fighting for attention. Take MobileRSS for example — it’s well-rated, but is designed to sync with Google Reader. The app hasn’t gotten an update since 2011.
Reeder 4’s latest update trims back in areas that overlapped with macOS, introduced new animations and a freshly altered design, introduced Bionic Reading mode for improved reading comprehension, and added its own internal Read Later service for keeping your RSS read-it-later articles separate from Instapaper or Pocket. Perhaps most importantly, Reeder 4’s new code-base is very consistent with its iOS brother, ensuring future updates for both platforms should come at a quicker pace.
RSS is alive and well, and it’s alive and well on the Mac if you ignore the noise in the Mac App Store and aim for the top.
Stop losing your ideas and notes to multiple apps…
An online course to help you save time, organize your notes, and master the best writing app for Mac and iOS: Ulysses.
If you love to read information from a variety of websites and blogs online, you can customize and streamline your entire reading experience with the help of a good online RSS reader. This saves you the time and energy of having to visit each site individually.
All you need to do is choose an RSS reader that best fits your style and use it to subscribe to the RSS feeds of the sites you love reading. The reader will automatically pull recently updated posts from those sites that you can read directly in the reader or optionally on the source website by clicking the post link provided.
Feedly
What We Like
Free to use.
Feeds are shareable.
Variety of layouts available.
Offers feeds based on interest.
What We Don't Like
Many advanced features are not free.
Difficult to sort or organize feeds.
Requires third party account.
Feedly is probably the most popular reader in use today, offering a beautiful reading experience (with images) for more than just simple RSS subscriptions. You can also use it to keep up with your YouTube channel subscriptions, receive keyword alerts directly from Google Alerts, create collections to organize to make lengthy information easier to get through and even use it to access your company's private business portals.
NewsBlur
What We Like
Available for web and mobile.
Free plan available.
Affordable premium plan.
Quality user interface.
What We Don't Like
Free plan is limited to 64 sites.
Interface can get cluttered.
Complicated to customize.
NewsBlur is another popular RSS reader that aims to bring your articles from your favorite sites while maintaining the style of the original site. Easily organize your stories with categories and tags, hide stories you don't like and highlight stories you do like. You can also take a look at some of the third-party apps NewsBlur can be integrated with for even more versatility.
Inoreader
What We Like
Easy to use.
Effective search feature.
Available mobile apps.
Automate tagging and organizing.
What We Don't Like
Advanced features are not free.
Free version has ads.
If you're really stressed for time and need a reader that's built for scanning and consuming information quickly, Inoreader is worth checking out. The mobile apps are designed with visual appeal in mind, so you don't waste your time reading through too much text. You can also use Inoreader to track specific keywords, save web pages for later and even subscribe to specific social feeds.
The Old Reader
What We Like
Simple to use.
Straightforward interface.
Beautiful reader pane.
Integrated social sharing.
What We Don't Like
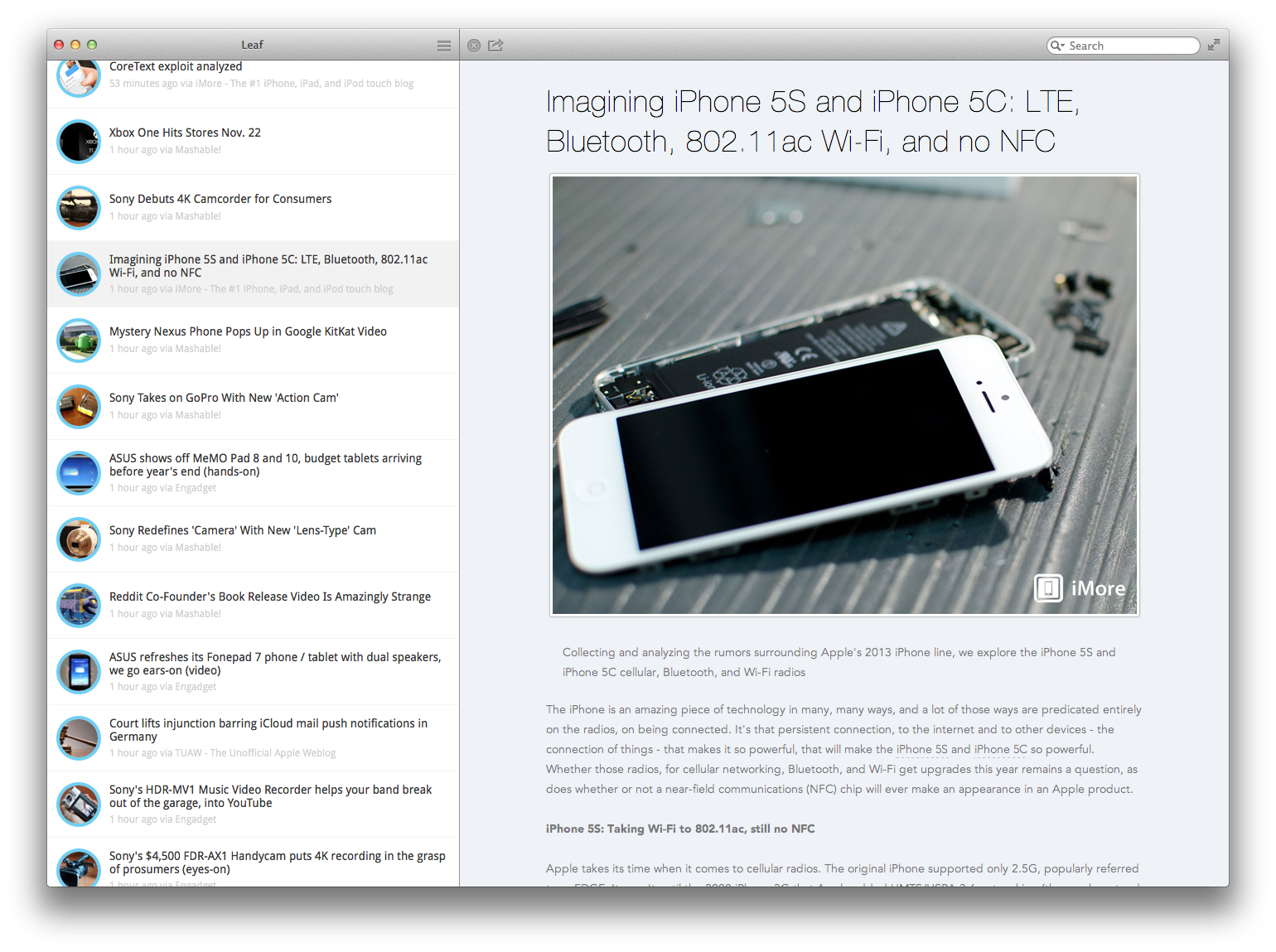
No mobile app.
Not as customizable as other apps.
Limited features.
Apple Rss Reader
The Old Reader is another great reader that has a slick and minimal look. It's free to use for up to 100 RSS feeds, and if you decide to connect your Facebook or Google account, you can see if any of your friends are using it too so you can follow them.
G2Reader
What We Like
Free to use.
Supports multiple languages.
Modern interface.
Includes sharing feature.
What We Don't Like
Mobile only available for Android.
Performance can be slow at times.
For those who love the minimal luck but also love visual content, G2Reader delivers. Like The Older Reader, you can connect your Facebook or Google account to sign up and start subscribing to feeds. And although there only seems to be an Android app at the moment, the web version is completely responsive so iOS users can get away with simply adding a shortcut to their home screens.
Feeder
What We Like
Recommends feeds by interest.
Easy to use.
Embedded browser.
Folder-based organization.
What We Don't Like
Free Rss Reader For Mac
Free version includes ads.
Free version only updates every 2 hours.
Limited features.
Feeder is an RSS reader that has been praised for its easy reading experience. It also comes in the form of a Google Chrome extension and a Safari extension so you can subscribe and access feeds directly while you're browsing the web. It's also enhanced for mobile with a dedicated iOS app and a responsive web version for Android or Windows Phone users.